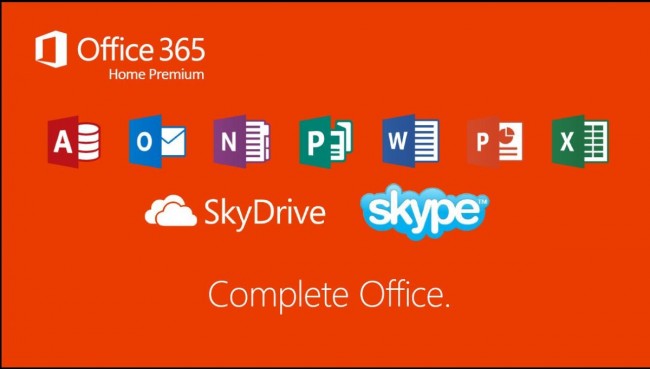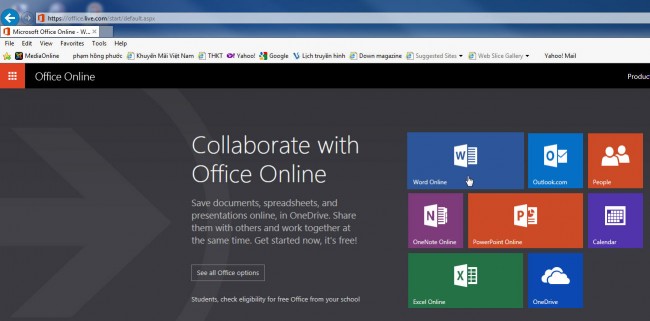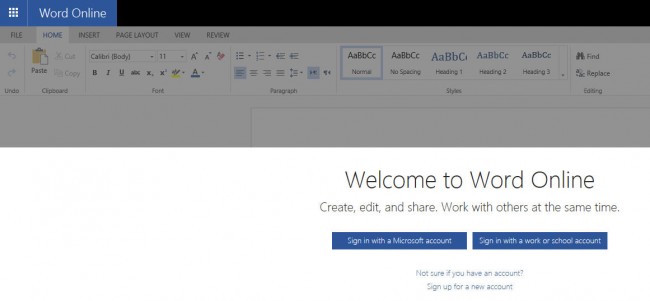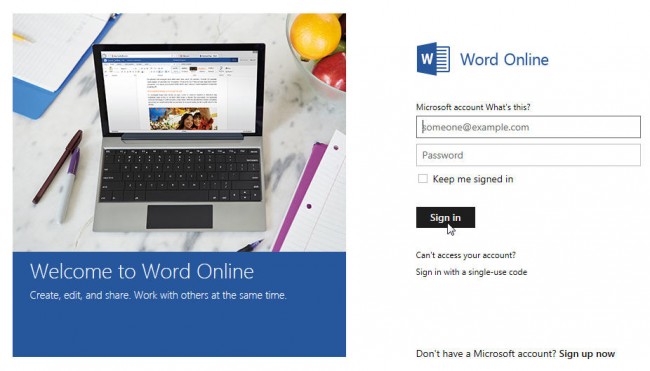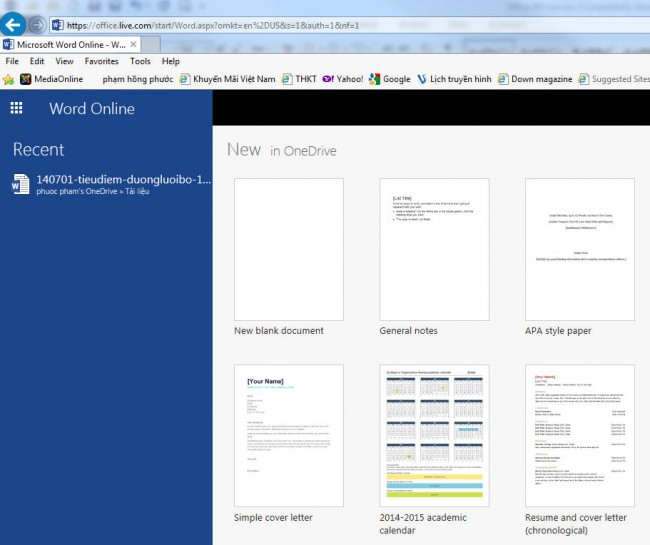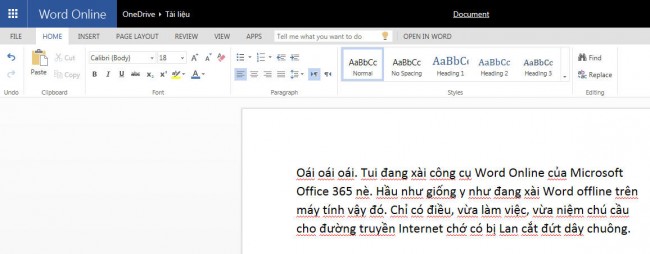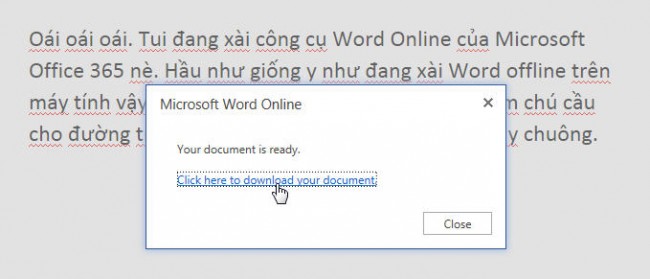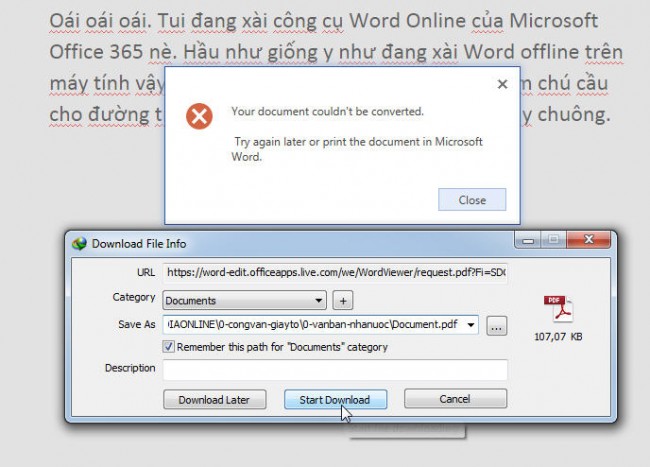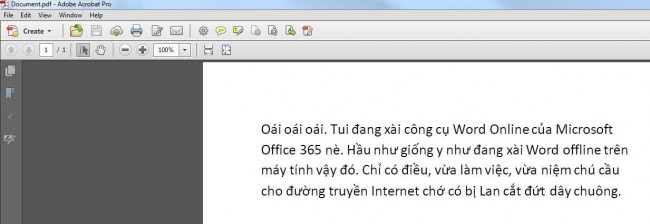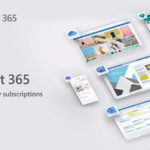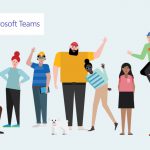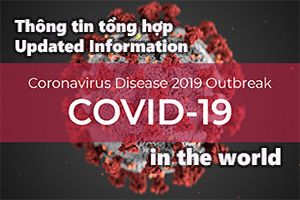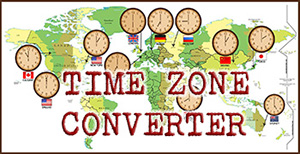Sử dụng bộ công cụ Microsoft Office 365
Bạn mở trình duyệt web và truy cập vào website Office Online theo địa chỉ www.office.com hay https://office.live.com/start/default.aspx.
Trên màn hình Office Online, bạn chọn công cụ văn phòng mà mình muốn xài. Nhấn lên nó. Ở đây tôi chọn Word Online.
Bạn sẽ thấy xuất hiện cái giao diện màn hình làm việc quen thuộc của Word. Nhưng chớ có mà ham, lúc này nó chỉ là một bóng mờ background thôi. Nếu chưa đăng nhập vào tài khoản Microsoft, bạn phải thực hiện thủ tục “tiền đâu”, à lộn, đầu tiên đó. Có thêm tùy chọn để bạn có thể đăng nhập bằng tài khoản cơ quan hay trường học mà mình được cấp. Ở đây, tôi Sign in bằng tài khoản Microsoft của mình.
Bạn nhập thông tin tài khoản vào và nhấn Sign in.
Wow. Bây giờ thì bạn có thể bắt đầu tung tăng với Word quen thuộc của mình. Oái oái oái. Tui đang xài công cụ Word Online của Microsoft Office 365 nè. Hầu như giống y như đang xài Word offline trên máy tính vậy đó. Chỉ có điều, vừa làm việc, vừa niệm chú cầu cho đường truyền Internet chớ có bị ni cô Lan cắt đứt dây chuông.
Xin lưu ý là với Office Online, bạn chỉ có thể làm việc với các dữ liệu được lưu trên dịch vụ lưu trữ đám mây OneDrive của Microsoft.
Khi muốn lưu lại văn bản đang làm, bạn nhấn lên thẻ File của Word (coi chừng lộn menu File của trình duyệt web à nghen) và chọn lệnh Save As. Bạn sẽ có các tùy chọn để lưu file vào OneDrive hay lưu vào máy tính của mình dưới hình thức download một bản copy với định dạng Word hay file PDF.
Tôi thử lưu về máy tính coi sao hén. Nhấn chọn tùy chọn Save as là Download a Copy. Word Online xử lý và xuất hiện thông báo yêu cầu bạn click vào đường link để download văn bản về lưu vào máy tính.
Sau khi download xong, một thông báo xuất hiện ở dưới màn hình hỏi bạn có muốn Open hay Save văn bản này không. Hãy nhấn chuột lên mũi tên ở mục Save và chọn Save as để lưu văn bản Word Online này với tên file và thư mục mình muốn. Bạn mà không làm như vậy, nó sẽ tự động lưu vào thư mục Temporary Internet Files sau này kiếm đỏ con mắt đó nghen. Còn nếu ba chớp ba nháng nhấn ngay nút Save, nó sẽ lưu văn bản vào OneDrive, trớt quớt.
Đâu, tôi thử lưu vào máy tính bằng định dạng PDF coi hén. Nhấn chọn option Save as là Download as PDF. Word sẽ convert và xuất hiện thông báo. Trong trường hợp của tôi này, chẳng hiểu mắc cái chứng gì, Word báo là không thể convert văn bản này thành file PDF. Nhưng thực tế là nó đã làm được và file PDF đó có thể tải về máy tính của tôi.
Và đây là file PDF của văn bản tôi vừa soạn thảo trên Word Online và tải về máy tính của mình. Đẹp như mơ huyền (hỗng có mờ)!
PHẠM HỒNG PHƯỚC
(Microsoft MVP)